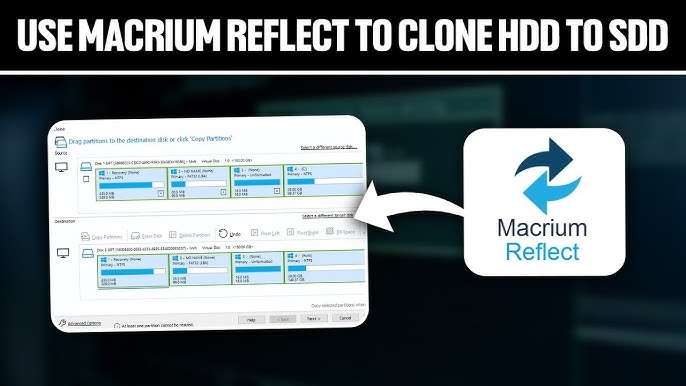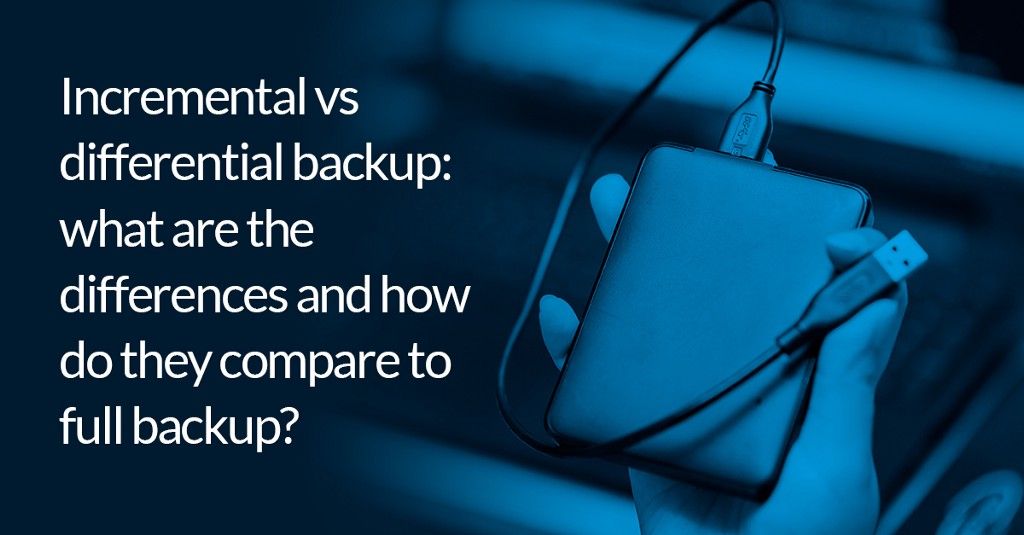Macrium Reflect has become a staple in the world of backup solutions, offering a robust and reliable system for protecting data. Whether it’s for individual users, small businesses, or large enterprises, having a dependable backup strategy is essential. One of the most frequently asked questions about Macrium Reflect is whether it can back up to a network location. In this article, we will explore this question in depth, highlighting how Macrium Reflect works with network locations, the benefits and limitations of using network backups, and how you can configure the software to back up your data to network drives or shared folders.
Understanding Macrium Reflect
Before diving into the specifics of backing up to a network location, it’s important to first understand what Macrium Reflect is and how it works. Macrium Reflect is a powerful disk imaging software that allows users to create exact copies or “images” of their hard drives. These images can then be stored on local or external storage devices, and in the event of a system failure, users can restore their entire system to its previous state using the backup image.
The software offers a variety of backup types, including full, differential, and incremental backups. Full backups capture all data, while differential and incremental backups capture only changes since the last full or incremental backup. The flexibility and variety of backup options make Macrium Reflect an ideal solution for many different types of users, from individual home users to businesses with more complex data protection needs.
Why Back Up to a Network Location?
Backing up to a network location is a popular choice for many reasons. For businesses, a network backup offers several advantages over traditional local backups. It enables centralization of backup data, making it easier to manage and access. It also provides greater redundancy, as network backups are typically stored on dedicated servers or network-attached storage (NAS) devices, reducing the risk of data loss due to hardware failures on individual machines.
For home users, backing up to a network drive or shared folder can be convenient as well. With multiple devices in a home, consolidating backups onto a network location ensures that all data is stored in one place. Furthermore, it allows backups to be performed without needing to attach external drives, which can sometimes be cumbersome and easy to forget to plug in.
Network backups also provide a level of security, as the backup data is often stored in a location that is not physically attached to the same machine. This helps protect the data from risks like theft, fire, or hardware damage.
Macrium Reflect and Network Locations
Macrium Reflect is indeed capable of backing up data to network locations, but there are certain considerations and configurations that users need to be aware of. The process of backing up to a network location generally involves using shared folders on a network or a network-attached storage (NAS) device as the target for the backup image. The following sections will explore the details of setting up network backups with Macrium Reflect.
Connecting to Network Shares
To back up to a network location, the first step is to ensure that Macrium Reflect can access the network share or NAS device. This involves configuring the network location as a shared folder on the network. When setting up a backup task in Macrium Reflect, you can browse the network and select the shared folder or network drive where you want to store the backup.
In most cases, users will need to enter authentication details to connect to the network location, such as a username and password. These credentials ensure that only authorized users can access and store backups on the network location. It’s important to ensure that the network location has sufficient permissions set up for both read and write access to the shared folder.
If you are backing up to a NAS device, ensure that the device is properly configured with the correct network settings and has been shared so that Macrium Reflect can see it as a valid destination. You may also need to configure the device to ensure there is enough space for the backup images.
Backup Destination Configuration in Macrium Reflect
Once the network location has been set up, you can configure Macrium Reflect to use this location as the destination for your backups. The software allows you to select a variety of backup destinations, including local drives, external drives, and network locations.
To back up to a network location, follow these general steps:
- Open Macrium Reflect and select the backup plan or task that you wish to configure.
- When selecting the backup destination, choose the option to browse the network.
- Locate the network share or NAS device where you want to store the backup.
- Enter any necessary authentication details, such as a username and password.
- Choose the destination folder within the shared drive and ensure that there is sufficient space for the backup image.
- Complete the backup task and initiate the backup process.
Types of Network Locations Supported by Macrium Reflect
Macrium Reflect supports a range of network locations for backup storage. These include SMB (Server Message Block) shares, which are commonly used in Windows environments, as well as NFS (Network File System) shares in Linux-based environments. The software also supports network-attached storage (NAS) devices, which can be configured as network shares.
For Windows users, SMB shares are the most commonly used option. Macrium Reflect can seamlessly connect to and back up to SMB shares, as long as the correct network permissions are in place. For users with a Linux-based system or those using a NAS device that supports NFS, Macrium Reflect can back up to those network locations as well.
Using a NAS Device for Backup
Network-attached storage (NAS) devices are a popular choice for users who need a dedicated network location for backups. These devices are designed specifically for file storage and often come with a range of additional features such as redundancy, high capacity, and built-in security features.
To back up to a NAS device using Macrium Reflect, you would first need to ensure that the NAS device is properly configured on the network. This includes setting up shared folders, ensuring that network access permissions are correctly configured, and verifying that there is enough free space for your backups.
Once the NAS device is set up, Macrium Reflect will treat it as a network share, and you can select it as a destination for your backups. The process is similar to backing up to any other network location, and the backup will proceed just like a local backup.
Backup Performance Considerations
While Macrium Reflect supports network backups, there are some performance considerations to keep in mind. The speed of the backup process when backing up to a network location will depend on several factors, including the speed of your network connection, the performance of the network storage device, and the size of the data being backed up.
For example, if you’re backing up large amounts of data over a slow Wi-Fi connection, the backup process will likely take longer than it would on a local connection. Wired Ethernet connections, on the other hand, tend to offer faster speeds and more reliable connections for network backups.
Additionally, the performance of the NAS device itself plays a significant role in the backup speed. Some NAS devices may have slower write speeds, which can result in longer backup times. It’s important to consider the specifications of your network storage solution to ensure it meets the demands of your backup needs.
Security Considerations
When backing up data to a network location, security is an important consideration. Network backups are generally more secure than local backups, as they are stored off the machine and are less susceptible to physical theft. However, network backups are still vulnerable to cyber threats such as ransomware, hacking attempts, and unauthorized access.
To enhance security, Macrium Reflect allows users to encrypt backup images. Encryption ensures that even if the backup images are intercepted or accessed by unauthorized individuals, the data will remain unreadable without the encryption key. When setting up a network backup, it is recommended to enable encryption to protect sensitive data.
In addition to encryption, it’s also a good idea to use strong authentication methods when connecting to network locations. This includes using complex passwords, enabling multi-factor authentication (if available), and ensuring that access to the network location is restricted to authorized users only.
Troubleshooting Network Backups
While Macrium Reflect offers a straightforward process for backing up to network locations, users may encounter issues during the setup or backup process. Common problems include:
- Network Connectivity Issues: If Macrium Reflect cannot access the network location, ensure that the network is functioning correctly and that the backup destination is shared with the appropriate permissions.
- Permissions Problems: Ensure that the user account used to authenticate to the network location has sufficient read and write permissions.
- Backup Failures: If a backup fails, check the log files provided by Macrium Reflect for any error messages that may indicate the source of the problem.
Conclusion
Macrium Reflect is fully capable of backing up to network locations, offering users a flexible and secure way to store their backup images. By configuring network shares or NAS devices as backup destinations, users can centralize their backup data, reduce the risk of data loss, and increase the overall security of their backup strategy.