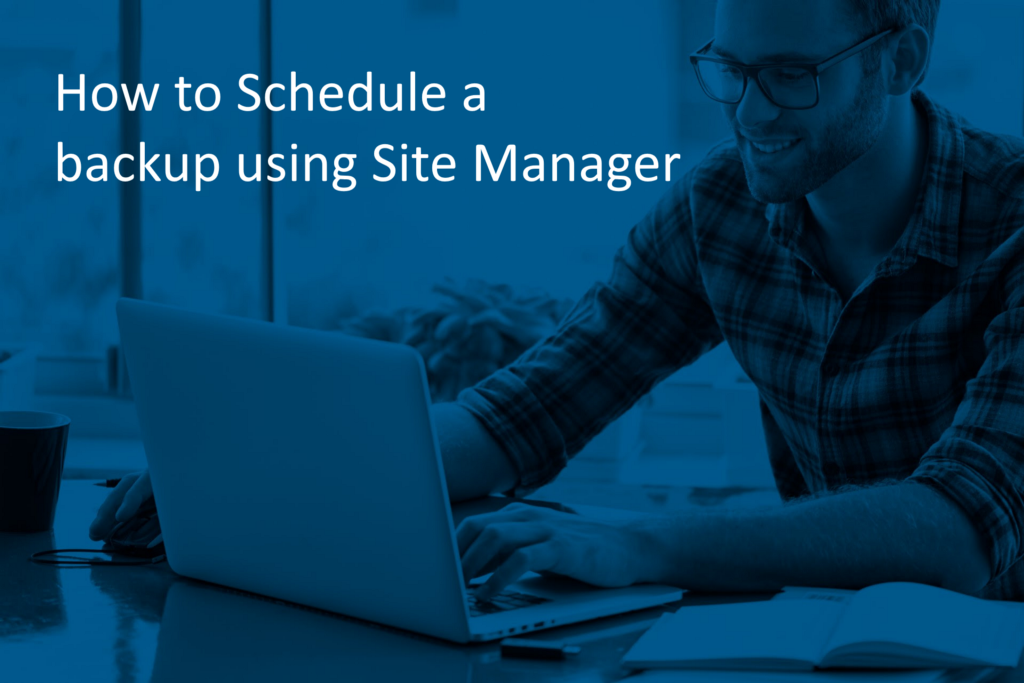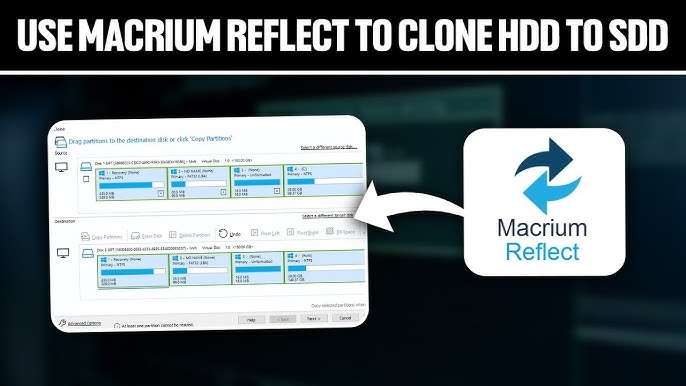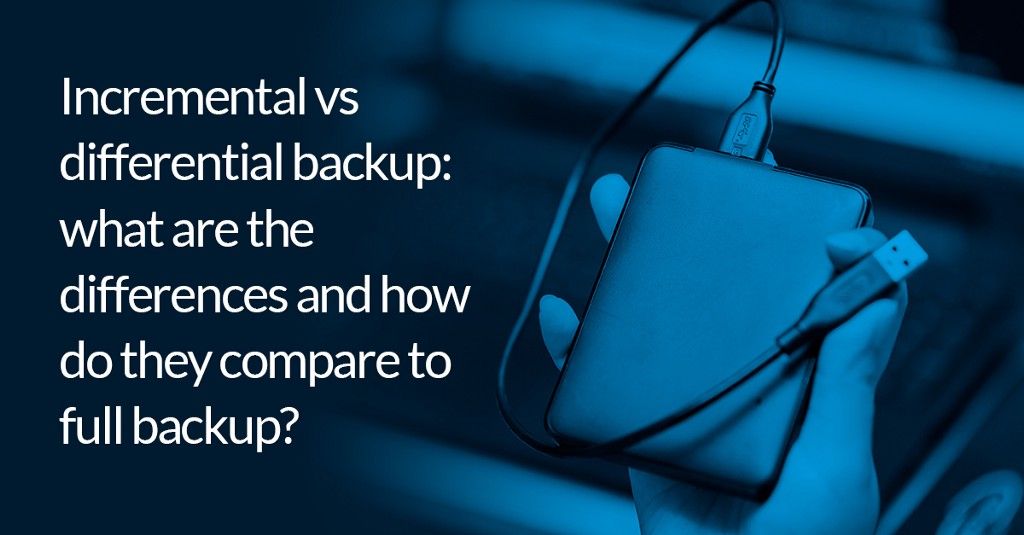In the ever-evolving digital world, data is not only essential but irreplaceable. Losing critical files due to system crashes, hardware failures, or unforeseen disasters can be devastating. To combat these risks, backup software solutions like Macrium Reflect have become indispensable for both personal and professional users. One of its most powerful features is the ability to schedule automatic backups. This article explores how to schedule automatic backups in Macrium Reflect, offering comprehensive insight into the process and explaining why it is critical to your data protection strategy.
Understanding the Importance of Scheduled Backups
Before delving into the steps for scheduling backups in Macrium Reflect, it’s important to understand why automatic backups are essential. Manual backups are time-consuming and prone to human error. Users may forget to back up data regularly, which creates vulnerability. In contrast, automated backups ensure consistency, reliability, and peace of mind. With Macrium Reflect, you can create precise schedules that align with your workflow, business hours, or off-peak system usage times.
Getting Started with Macrium Reflect
Macrium Reflect is a trusted backup and disk imaging solution that caters to a wide range of users, from home users to enterprise IT professionals. It is available in both free and paid versions, and while the free edition supports disk imaging and cloning, advanced scheduling and backup plan customization are more comprehensive in the commercial editions.
To begin scheduling automatic backups, you must first install and activate Macrium Reflect on your computer. After installation, launch the application to access its intuitive interface, where most operations are guided through wizards that simplify complex tasks.
Creating a Backup Definition File
The first step in scheduling automatic backups in Macrium Reflect involves creating a backup definition file. This file is essentially a reusable template that defines the source (what to back up), the destination (where to save the backup), and the backup type (image, clone, differential, incremental, etc.).
To create a backup definition file, open Macrium Reflect and select the disk or partition you want to back up. Choose the “Image this disk” or “Create an image of the partition(s)” option, depending on your version. You will then proceed through a wizard where you specify the destination for the backup file, the type of backup, and various settings.
At the end of the wizard, you will be prompted to save the backup definition file. This file is vital for scheduling because Macrium Reflect will refer to it whenever an automatic backup is triggered. Saving the file also allows you to execute the same backup configuration without repeating the setup process.
Understanding Backup Types and Retention Rules
When scheduling automatic backups in Macrium Reflect, you need to understand the difference between full, differential, and incremental backups. A full backup captures the entire contents of the selected partitions or disks. Differential backups save only the changes made since the last full backup, while incremental backups record changes since the last backup of any type.
Your choice of backup type will influence how often the backup runs, how much storage is consumed, and how quickly data can be restored. Additionally, retention rules can be configured to automatically purge older backups according to parameters you set, helping to manage storage space efficiently.
Setting Up the Backup Schedule
Once you have created and saved your backup definition file, the next step is to schedule the backup. Open Macrium Reflect and navigate to the “Backup Definition Files” tab located in the main interface. Locate the definition file you previously saved, right-click on it, and choose the “Schedule” option.
The scheduling wizard offers a flexible and user-friendly way to define when your backups will run. Macrium Reflect supports a wide variety of scheduling frequencies, including daily, weekly, and monthly backups. You can specify exact times for the backup to execute, which is helpful if you want the backup to occur during off-hours to avoid interrupting work or system performance.
For each scheduled event, you also select the backup type it will perform—full, differential, or incremental. For example, you may want a full backup to run every Sunday at midnight and incremental backups to run every weekday at 1 a.m. Macrium Reflect allows you to set up multiple schedules per backup definition file, enabling complex and highly customized routines.
Leveraging Backup Templates for Efficiency
Macrium Reflect also offers built-in backup plan templates that simplify scheduling for users who may not want to configure everything from scratch. These templates are predefined plans that combine full, differential, and incremental backups with optimized retention rules and scheduling. Templates such as “Grandfather-Father-Son” (GFS) are particularly popular in IT environments.
Using these templates, you can apply a well-established backup strategy with minimal configuration. This feature is especially useful for users unfamiliar with best practices or those who want to ensure their backups follow a proven method. Templates can be customized to fit specific needs, making them a flexible starting point.
Using the Task Scheduler Integration
Macrium Reflect relies on the Windows Task Scheduler to manage automated backups. When you create a schedule, Macrium Reflect automatically generates and registers the necessary tasks in Task Scheduler. This integration ensures that backups will occur even if Macrium Reflect is not actively running in the foreground.
It’s important to ensure that Task Scheduler is functioning correctly on your system. If scheduled backups are not running as expected, checking the Task Scheduler logs can often help identify the issue. Macrium Reflect also provides detailed logs within the application, helping users diagnose and resolve errors efficiently.
Ensuring System Readiness for Scheduled Backups
For scheduled backups to run smoothly, certain conditions must be met. Your computer must be powered on, and depending on the settings, it may need to be logged in. Macrium Reflect provides options to wake the computer from sleep or hibernation for scheduled tasks, as long as the hardware supports it. Additionally, you can configure the system to execute the backup even if a user is not logged in, which is useful for unattended environments such as servers.
Another factor to consider is disk space availability. Scheduled backups will fail if the destination drive does not have sufficient space. Macrium Reflect’s retention rules can help manage space by automatically deleting older backups, but monitoring storage usage regularly is still a good practice.
Notifications and Logging
Monitoring backup success or failure is crucial for long-term reliability. Macrium Reflect includes built-in email notification features that allow you to receive alerts about the status of scheduled backups. This feature is configurable during the scheduling process and requires entering SMTP server information and recipient email addresses.
Logs generated by Macrium Reflect are comprehensive and provide a timestamped history of all backup events. If a scheduled backup fails, the log will include details about the cause, such as access errors, missing drives, or conflicts with other tasks. These logs can be accessed from within the application and exported for record-keeping or troubleshooting.
Handling Missed Backups
There are situations where a scheduled backup may be missed, such as when the system is powered off or rebooting. Macrium Reflect offers options to deal with these scenarios. You can configure the software to run the missed task as soon as possible after the system starts up again. This ensures that a backup still occurs, maintaining continuity without manual intervention.
However, if the timing of the backup is critical—such as for legal compliance or business operations—you should consider redundant scheduling or alternative failover strategies. Macrium Reflect supports a high level of customization in this area, allowing you to align backup timing with your specific needs.
Updating and Modifying Backup Schedules
Over time, your backup requirements may change. Macrium Reflect makes it easy to update or modify existing schedules. Simply return to the “Backup Definition Files” tab, right-click the relevant file, and choose “Edit Schedule.” You can then adjust timing, frequency, backup types, and retention rules without recreating the entire setup.
This flexibility is particularly useful in dynamic environments where system usage patterns evolve or where compliance regulations require different backup intervals. Being able to adapt your scheduling strategy quickly helps maintain effective protection as your data landscape changes.
Best Practices for Scheduling Automatic Backups
To get the most out of automatic backups in Macrium Reflect, following some best practices can significantly enhance reliability and efficiency. Choose off-peak hours for backup tasks to minimize impact on system performance. Use a combination of full and incremental backups to balance speed, storage, and restore capabilities. Configure retention rules to manage disk usage automatically and avoid cluttering the destination drive with obsolete data.
It’s also wise to test your backups periodically. Simply scheduling them is not enough—you should occasionally restore data from backup files to ensure their integrity. Macrium Reflect supports virtual boot testing, allowing you to boot into a backup image without physically restoring it. This provides a quick and non-destructive way to verify your backups.
Security Considerations for Scheduled Backups
Security is a fundamental aspect of any backup strategy. Macrium Reflect supports backup encryption, allowing you to password-protect backup files with AES encryption. When scheduling automatic backups, be sure to enable encryption if the data is sensitive or regulated. Additionally, ensure that backup files are stored in secure, access-controlled locations, whether local drives or network shares.
Macrium Reflect also integrates with Windows authentication, so scheduled tasks inherit the appropriate permissions. This helps prevent unauthorized users from altering or running backup routines. For environments requiring higher levels of security, using a dedicated backup account with restricted access can provide an extra layer of protection.
Troubleshooting Scheduled Backup Issues
Occasionally, scheduled backups may fail or produce warnings. Common issues include permission errors, destination path not found, or conflicts with antivirus software. Macrium Reflect’s detailed error messages and logs are invaluable for diagnosing these problems.
If the scheduled task does not appear to run, verifying its presence in the Windows Task Scheduler is a good first step. From there, you can check for authentication issues, scheduling conflicts, or misconfigurations. The Macrium user forums and support documentation offer community-driven insights and solutions for a wide range of issues.
Conclusion
Automating backups is a vital step in protecting your digital assets, and Macrium Reflect makes it remarkably easy and effective. From creating a robust backup definition file to configuring schedules and retention rules, every aspect of the process is streamlined to support both novice and advanced users. Its integration with Windows Task Scheduler, detailed logging, email alerts, and flexibility in scheduling make it a top-tier solution for automated data protection.