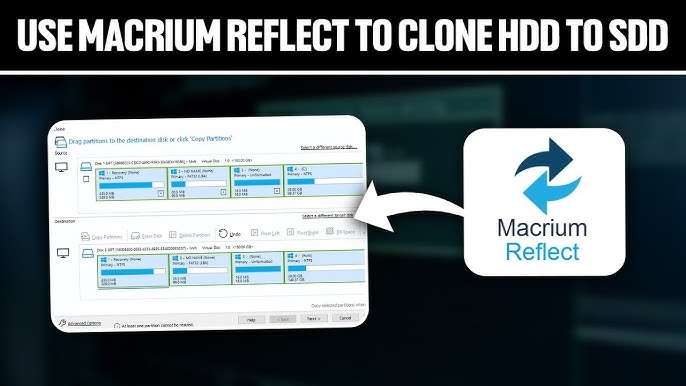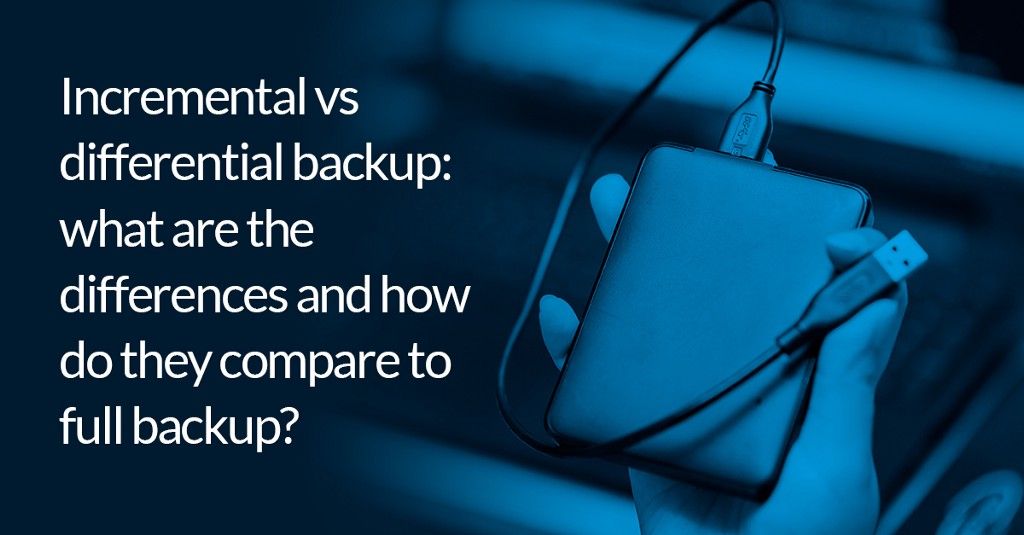When it comes to data backup and disaster recovery, Macrium Reflect stands out as a highly reliable tool for users who want to ensure that their system is safe and recoverable in the event of failure. One of the most important features of Macrium Reflect is its ability to create a Rescue Media, which is essential for restoring your system from a backup image, especially if your operating system fails or becomes corrupted.
Creating rescue media is a crucial step for anyone who relies on Macrium Reflect for backup purposes. It allows you to boot your system into a recovery environment, even when Windows is unable to start. In this article, we will guide you through the process of creating a rescue media using Macrium Reflect, explaining the different options and offering insights into why having a rescue media is important.
Why Do You Need Rescue Media in Macrium Reflect?
Rescue Media acts as your safety net during times of crisis. If your computer encounters a fatal error, becomes unbootable, or suffers from a system crash, having a properly created rescue media will allow you to boot into a recovery environment and restore your system from a previously created backup image.
Without rescue media, restoring your system after a crash would be a difficult and time-consuming process. The recovery process would require you to first repair or reinstall the operating system, which can result in data loss and extended downtime. However, with Macrium Reflect’s rescue media, you can restore your system to its previous state without needing to rely on a separate operating system or installation tools.
The most important use of rescue media is when your Windows operating system is inaccessible. In such cases, you can boot from the rescue media to access Macrium Reflect’s recovery environment and perform tasks like restoring a backup image, running diagnostics, or even reinstalling the system.
Preparing to Create Macrium Reflect Rescue Media
Before you create your rescue media, there are a few things you’ll need to prepare:
- Macrium Reflect Software Installed: You need to have Macrium Reflect installed on your system. The free version offers rescue media creation, but the paid versions come with additional features that might be useful.
- USB Drive or CD/DVD: You’ll need a USB drive or CD/DVD that has enough storage space for the rescue media. A USB drive with at least 4GB of storage is recommended, although it may vary depending on the version of Macrium Reflect and the type of operating system you’re using.
- Backup Images Ready: Before creating rescue media, it is advisable to have at least one backup image of your system. This way, you can test if the rescue media can successfully restore the image if necessary.
Once you have everything prepared, you are ready to proceed with the creation of the rescue media.
Steps to Create Rescue Media Using Macrium Reflect
Launch Macrium Reflect
The first step in the process is to open the Macrium Reflect software. You can do this by clicking on the program icon on your desktop or searching for it in the Start menu. Once you launch the software, you will be greeted by the main interface.
Access the Rescue Media Wizard
In the Macrium Reflect interface, look for the option labeled “Other Tasks” in the menu bar. Under this menu, you will find the option “Create Rescue Media.” This is the tool that will guide you through the process of creating the rescue media.
Click on the “Create Rescue Media” option to open the Rescue Media Wizard. This wizard will walk you through the process step by step.
Choose the Media Type
Once you are in the Rescue Media Wizard, you will be prompted to choose the type of media you want to use for your rescue media. There are typically two main options:
- USB Flash Drive: This is the most common option and is often the preferred choice for creating rescue media. A USB flash drive is portable, easy to use, and typically faster than other media types. If you choose this option, make sure your USB drive is plugged into your computer before proceeding.
- CD/DVD: If you do not have a USB drive available or prefer using optical media, you can create a rescue CD or DVD. This option is becoming less common due to the rise of USB drives but is still supported.
The Rescue Media Wizard will automatically detect your available media devices (USB or CD/DVD). Select the appropriate device and proceed.
Choose the Windows PE Version
In this step, the Rescue Media Wizard will ask you to choose which version of Windows PE (Preinstallation Environment) you want to use for the rescue media. Macrium Reflect uses Windows PE for its recovery environment, as it offers a lightweight, bootable environment that supports Macrium Reflect’s recovery tools.
You can choose between two options:
- Windows PE 10: If your computer is running Windows 10, it is recommended to use the Windows PE 10 version.
- Windows PE 7: For older systems, Windows PE 7 may be the better choice.
Macrium Reflect typically detects the correct version based on your operating system, so you may not need to manually adjust this. Select the appropriate version and continue.
Create the Rescue Media
Once you’ve selected the media type and Windows PE version, the wizard will begin preparing your rescue media. During this process, Macrium Reflect will copy the necessary files onto your USB drive or CD/DVD. The process may take a few minutes, depending on the speed of your system and the type of media you’re using.
You will see a progress bar indicating the status of the creation process. Once completed, the wizard will notify you that the rescue media has been successfully created.
Test the Rescue Media
After creating the rescue media, it is crucial to test it to ensure it works properly. Insert the USB drive or CD/DVD into a different system (or the same system after a restart) and try booting from it.
To boot from the rescue media, you may need to change the boot order in your system’s BIOS or UEFI settings. Access your BIOS or UEFI settings by pressing a designated key (usually F2, F12, DEL, or ESC) when the computer starts. From there, set your USB drive or CD/DVD as the primary boot device.
Once the system boots from the rescue media, you should be greeted with the Macrium Reflect recovery environment. From here, you can test whether the recovery options work, such as restoring a backup image or checking the system’s integrity.
Advanced Options for Creating Rescue Media
In addition to the basic steps for creating rescue media, Macrium Reflect also offers several advanced options for customizing the recovery environment:
Adding Drivers to the Rescue Media
Some systems may require additional drivers for full functionality, especially if your computer has specific hardware, like RAID arrays or specialized storage devices. Macrium Reflect allows you to integrate drivers into your rescue media during the creation process.
To add drivers, go back to the “Create Rescue Media” wizard and choose the “Advanced Options.” From there, you can select additional drivers that should be included in the rescue media. This ensures that the recovery environment can recognize all hardware components, making the restore process smoother.
Creating a Macrium Reflect Boot Menu
For more advanced users, Macrium Reflect also offers an option to create a boot menu that includes both your system’s primary operating system and the recovery environment. This is useful if you want quick access to both your Windows environment and the rescue media without needing to rely on external media like USB drives.
Conclusion
Creating rescue media using Macrium Reflect is an essential step in ensuring that your backup and recovery strategy is foolproof. By following the simple process outlined above, you can create a bootable USB drive or CD/DVD that will allow you to restore your system in the event of a failure. Whether you’re a home user or a business professional, having reliable rescue media can save you hours of troubleshooting and ensure minimal downtime in case of a system crash. Always remember to test your rescue media after creation to verify that it functions correctly.